پرینت مکالمات و لیست تماس FreePBX در 2 دقیقه
تا به حال چندین مقاله در مورد ایجاد داشبورد برای سیستم های تلفن مبتنی بر Asterisk مانند Elastix ، FreePBX و Issabel و همینطور چگونگی دریافت پرینت مکالمات و لیست تماس FreePBX منتشر کردیم که می توانید آنها را در صفحات زیر پیدا کنید:
دریافت پرینت ریز مکالمات و گزارش تماس استریسک در کمتر از 10 دقیقه
https://www.pbxdom.com/how-to-create-freepbx-dashboard-in-10-minutes
گزارش ریز مکالمات و جزییات تماس ایزابل در کمتر از 10 دقیقه
https://www.pbxdom.com/how-to-create-issabel-dashboard-in-10-minutes
ریز مکالمات و گزارش تماس در استریسک
در تمام مطالب بالا کلیه مراحل یکسان هستند و تنها نرم افزار مرکز تماس، رابط گرافیکی و منو ها متفاوت هستند. به طور کلی برای همه آنها باید ابتدا نرم افزار کالکتور را روی یک کامپیوتر با سیستم عامل ویندوز نصب کنید و بعد آن را به سیستم Asterisk یا FreePBX خودمتصل کنید. همان طور که میدانید شرکت Sangoma پس از خرید Asterisk تصمیم گرفت تا آن را از این پس با نام FreePBX منتشر کند. به همین دلیل کمپانی PBXDom تصمیم به طراحی کالکتوری گرفت که مستقیما روی لینوکس نصب شود و دیگر نیاز به سیستم جداگانه ای برای دریافت پرینت مکالمات و لیست تماس FreePBX نباشد. مراحل نصب و راه اندازی به صورت چشمگیری ساده است به طوری که در حدود ۲ دقیقه زمان میبرد. برای شروع مراحل زیر را دنبال کنید:
- مرحله اول:
ثبت نام در سایت PBXDom با استفاده از لینک روبرو: http://app.pbxdom.com/#/signup
- مرحله دوم:
بعد از تأیید حساب کاربری خود با کلیک روی لینکی که از طریق ایمیل برای شما ارسال شده (این مرحله فقط با استفاده از VPN امکان پذیر است)، به صفحه تنظیمات در وب سایت PBXDom هدایت می شوید. قبل از شروع روش کارکرد کالکتور جدید رو در زیر مشاهده کنید:

- مرحله سوم:
با دسترسی root به FreePBX وصل شده و دستور زیر را اجرا کنید:
(bash <(curl -s http://download.pbxdom.com/install.sh
با این دستور نرم افزار کالکتور به صورت خودکار دانلود و نصب میشود.
- مرحله چهارم:
پس از اتمام دانلود و نصب، نام کاربری (Email address) و پسورد خود را که در مرحله اول ساختید وارد کنید.

وقتی رمز ورود خود را وارد می کنید، چیزی نمایش داده نمی شود. این مربوط به تنظیمات Linux و طبیعی است.

- مرحله پنجم:
پس از وارد کردن نام کاربری و کلمه عبور در صورتی که اطلاعات را صحیح وارد کرده باشید، کالکتور به طور خودکار تنظیمات مورد نیاز را در Asterisk/FreePBX شما اضافه یا ویرایش می کند.
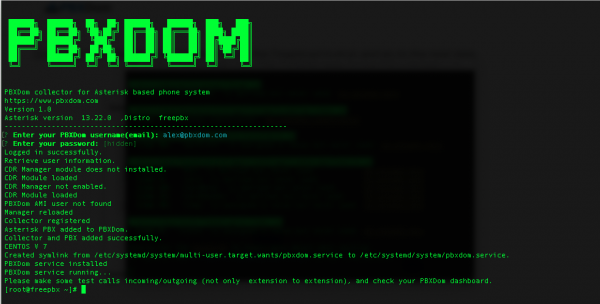
توجه کنید:
نرم افزار کالکتور هیچ قسمت مهمی از سیستم FreePBX / Asterisk شما را تغییر نمی دهد. و تنها یک کاربر را به managerr.conf اضافه و cdr را در cdr_manager.conf فعال می کند.
نرم افزار کالکتور سرویس FreePBX / Asterisk شما را مجدداً راه اندازی نمی کند.
- مرحله ششم:
برای اینکه مطمین شوید کالکتور PBXDom به صورت صحیح نصب شده و به درستی کار میکند، وضعیت سرویس را با دستور زیر بررسی کنید:
service pbxdom status
خروجی باید چیزی شبیه به تصویر زیر باشد:

وضعیت کالکتور در خط شماره 4 مشخص شده، اگر مشابه تصویر بالا وضعیت: (Active: active (running را مشاهده می کنید، یعنی نرم افزار کالکتور به درستی نصب و شده و به FreePBX/Asterisk متصل شده است.
قبل از رفتن به مرحله بعدی، به موارد زیر توجه داشته باشید:
- کالکتور به طور پیش فرض با پروتکل AMI و پورت TCP5038 به FreePBX/Asterisk متصل می شود.
- کالکتور به صورت خودکار لیست تماس ها را ذخیره و آنها را کدگزاری و برای سرورهای PBXDom ارسال میکند.
- معمولاً در زمانی کمتر از 2 دقیقه میتوانید اطلاعات تماس را در داشبورد مشاهده کنید.
- اتصال بین PBXDom Collector و اینترنت یک اتصال خروجی است، یعنی نیازی به باز کردن هیچ پورتی روی روتر یا فایروال برای اتصال ورودی نیست.
- PBXDom Collector از پورت های TCP 80 ، 443 ، 53 استفاده میکنند.
- اگر به هر دلیلی، سرور FreePBX/Asterisk اتصالش به اینترنت قطع شود، جای نگرانی نیست چون تمام اطلاعات ذخیره میشوند و در اولین اتصال مجدد اینترنت برای سرور ارسال میشوند.
- مرحله هفتم:
همان طور که در مطالب قبلی دیدید شما مستقیماً پس از تأیید آدرس ایمیل به صفحه تنظیمات هدایت میشوید و مراحل نصب با نسخه کالکتور ویندوز برایتان نمایش داده میشود. برای دیدن داشبورد، از PBXDom خارج شوید و cache و cookies مرورگر خود را پاک کنید و دوباره وارد شوید.
پرینت مکالمات و لیست تماس FreePBX و Asterisk در 2 دقیقه با نرم افزار PBXDom

نرم افزار گزارشگر ابری تنها سرویس تحت کلود برای شارژینگ و بیلینگ کلیه محصولات FreePBX/Asterisk


همین حالا ثبت نام کنید و از تمام امکانات نرم افزار ریز مکالمات استریسک به صورت کاملا رایگان برای مدت 14 روز استفاده کنید


