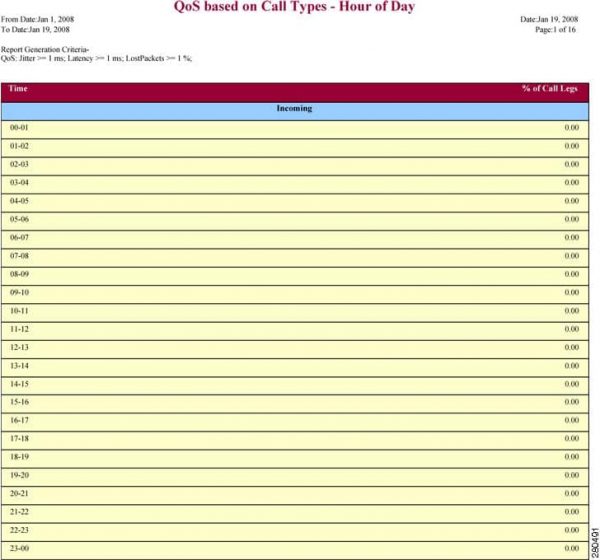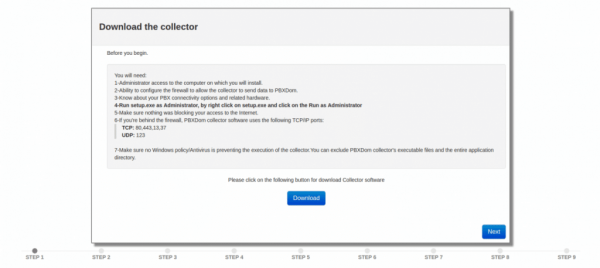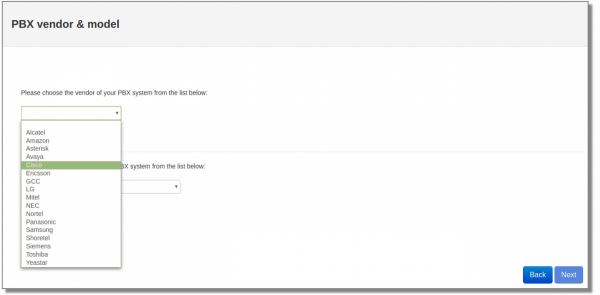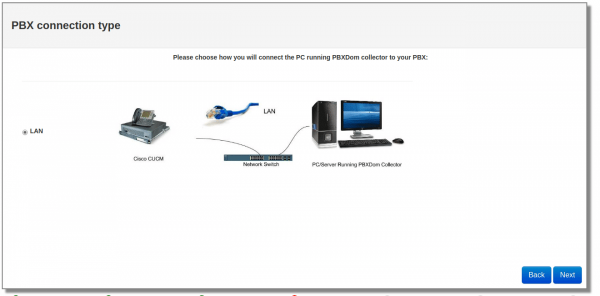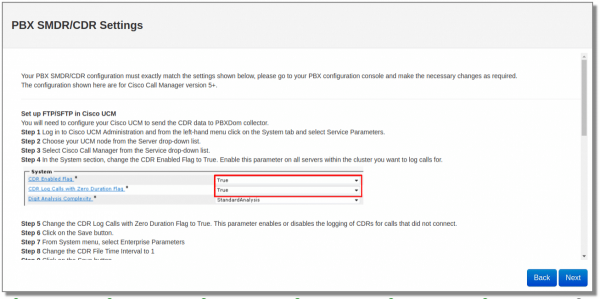ساخت داشبورد ریز مکالمات و نرم افزار شارژینگ برای سیسکو در 10 دقیقه
تنها راه برای ساخت داشبورد ریز مکالمات و نرم افزار شارژینگ برای سیسکو در 10 دقیقه ( Create CUCM call reporting Dashboard ) استفاده از نرم افزار گزارشگرابری کمپانی PBXDom است.این شرکت پارتنر رسمی سیسکو است و این موضوع باعث میشود تا مهر تایید سیسکو را داشته باشد و بتوان با خیال راحت از آن استفاده کرد.
Cisco Unified Communications Manager یک مرکز تماس نرم افزاری از مجموعه محصولات Cisco collaboration کمپانی سیسکو است که همانند هر مرکز تماسی لیست ریز مکالمات و گزارش تماس ها را برای بررسی و ذخیره سازی ارایه میکند.
CUCM به صورت پیشفرض به شما این امکان را میدهد تا گزارشاتی مانند این تولید کنید :
همچنین گزارشاتی مثل نمونه های زیر از طریق گزارش ثبت جزئیات تماس سیسکو یا CDR در دسترس شماست:
در صورت نیاز به گزارشات تماس پیشرفته و امکان مقایسه و تحلیل آنها نیاز به یک نرم افزار پیشرفته تر دارید که در این مقاله مراحل ساخت یک داشبورد حرفه ای برای دریافت ریز مکالمات و نرم افزار شارژینگ سیسکو را در کمتر از 10 دقیقه توضیح دادم.
Create CUCM Call Reporting Dashboard | ساخت داشبورد ریز مکالمات و نرم افزار شارژینگ برای سیسکو در 10 دقیقه
- مرحله اول:
ثبت نام در سایت PBXDom با استفاده از لینک روبرو: http://app.pbxdom.com/#/signup
- مرحله دوم:
بعد از تأیید حساب کاربری خود با کلیک روی لینکی که از طریق ایمیل برای شما ارسال شده (این مرحله فقط با استفاده از VPN امکان پذیر است)، به صفحه تنظیمات در وب سایت PBXDom هدایت می شوید. قبل از شروع راه اندازی روش کارکرد نرم افزار رو در زیر مشاهده کنید:
برای شروع ساخت داشبورد ریز مکالمات و نرم افزار شارژینگ بعد از تایید حساب کاربری و فعال سازی آن به این صفحه منتقل میشوید:
- مرحله سوم:
بررسی موارد زیر قبل از شروع ساخت داشبورد ریز مکالمات و نرم افزار شارژینگ:
- شما نیازمند نام کاربری و پسورد Administrator کامپیوتری هستید که نرم افزار کالکتور روی آن نصب میشود.
- اگر از Firewall استفاده میکنید تنظیمات مورد نظر را انجام دهید، نرم افزار PBXDom از پروتکل TCP / IP و از پورت های TCP:80،443،13،37 و UDP:123 استفاده می کند.
- ازوصل بودن اینترنت و اینکه هیچ چیز مانع دسترسی شما به اینترنت نمیشود مطمین شوید.
- اطمینان حاصل کنید که هیچ یک از سرویس های ویندوز یا آنتی ویروس مانع اجرای کالکتور نباشد.
- برای شروع نصب باید روی فایل setup.exe که دانلود کردهاید راست کلیک کرده و Run as Administrator را انتخاب کنید تا نرم افزار به عنوان Administrator اجرا شود.
- مرحله چهارم:
دانلود نرم افزار کالکتور با کلیک بر روی لینک موجود در صفحه
- مرحله پنجم:
نرم افزار کالکتور را در حالت Administrator نصب کنید و کلید فعال سازی اختصاصی خود را که در عکس زیر مشخص شده کپی کرده و آن را در کالکتور خود وارد کنید و دکمه ثبت را فشار دهید. بعد از اینکه کالکتور را با موفقیت ثبت نام کردید ، دکمه شروع را روی کالکتور خود فشار دهید. و در سایت نیز با کیلک روی دکمه Next مرحله بعد بروید.
- مرحله ششم:
در این مرحله شما صفحه زیر را مشاهده میکنید:
اگر مراحل قبل را به درستی انجام داده باشید و نرم افزار کالکتور خود را به درستی نصب و فعال سازی کرده باشید، پس از چند ثانیه صفحه زیر را مشاهده خواهید کرد که در آن وضعیت ثبت نام و اتصال کالکتور تایید شده است.
بعد از دریافت تایید و مشاهده این صفحه روی دکمه Next کلیک کنید.
- مرحله هفتم:
از لیست موجود از برندهای تحت پوشش مطابق تصویر زیر CISCO را انتخاب کنید:
در مرحله بعد مطابق تصویر زیر +Cisco Call Manager version 5 را انتخاب کنید و روی دکمه Next کلیک کنید:
- مرحله هشتم:
مطابق تصویر زیر گزینه LAN را انتخاب کنید و روی دکمه Next کلیک کنید:
- مرحله نهم:
مطابق عکس زیر منطقه زمانی خود (Asia/Tehran) را انتخاب کنید و بقیه تنظیمات را تغییر ندهید و روی دکمه Next کلیک کنید:
- مرحله دهم:
کالکتور PBXDom یک سرور FTP داخلی دارد که از طریق آن اطلاعات تماس را از سیکو دریافت میکند، اگر نرم افزار FTP دیگری در دستگاهی که نرم افزار کالکتور روی آن نصب شده است دارید، لطفاً آن را متوقف کنید و یا تنظیمات پورت FTP Server را مطابق تصویر زیر در کالکتور تغییر دهید در غیر این صورت همه تنظیمات را در حالت پیش فرض قرار دهید و چیزی را تغییر ندهید. در آخر، مطابق تصویر زیر برای ارسال تنظیمات به کالکتور خود، روی دکمه “ارسال تنظیمات به کالکتور” کلیک کنید.
نام کاربری: pbxdom
کلمه عبور: pbxdom@pbxdom.com
- توجه کنید که نیازی به تغییر آنها نیست
پس از ارسال موفقیت آمیز تنظیمات برای کالکتور شما باید پیام زیر را ببینید و می توانید بر روی دکمه Next کلیک کنید:
- مرحله یازدهم:
از این مرحله به بعد نیازمند اعمال تنظیمات روی (CUCM (Cisco CallManager هستید در این بخش، اطلاعاتی در مورد چگونگی برنامه ریزی CUCM برای ارسال فایل های CDR به کالکتور نمایش داده میشود:
برای برنامه ریزی و اعمال تنظیمات CUCM ، برای ارسال پرونده های CDR به نرم افزار کالکتور مراحل زیر را دنبال کنید:
-
تنظیمات FTP/SFTP در سیسکو Set up FTP/SFTP in Cisco UCM
1- وارد مدیریت Cisco UCM شوید و از منوی سمت چپ بر روی تب System کلیک کرده و Service Parameters را انتخاب کنید.
2- سرور CUCM خود را از لیست کشویی انتخاب کنید.
3- از لیست کشویی سرویس ها، Cisco Call Manager را انتخاب کنید.
4- در بخش System section، پارامتر CDR Enabled Flag را به True تغییر دهید. اگر بیشتر از یک سرور Cisco Call Manager دارید این تغییر را برای تمامی سرورهای موجود در کلاستر خود نیز ایجاد کنید.
5- پارامتر CDR Log Calls with Zero Duration Flag را نیز به True تغییر دهید. این پارامتر گزارش تماس هایی که به هم وصل نشده اند را فعال یا غیرفعال می کند.
6- بر روی دکمه Save کلیک کنید.
7- از منوی System گزینه Enterprise Parameters را انتخاب کنید.
8- پارامتر CDR File Time Interval را به 1 تغییر دهید.
9- بر روی دکمه Save کلیک کنید.
10- از گوشه سمت راست بالا روی لیست کشویی ناوبری کلیک کرده و Cisco Unified Serviceability را انتخاب کنید. شاید لازم باشد مجدد نام کاربری و کلمه عبور را وارد کنید.
11- از منوی Tools گزینه CDR Management را انتخاب کنید.
12- روی دکمه Add New کلیک کنید. پنجره Billing Application Server Parameters را مشاهده خواهید کرد. پارامترهای زیر را وارد کنید:
آدرس IP کامپیوتری که نرم افزار کالکتور روی آن نصب شده :Host Name / IP Address
User Name: pbxdom
Password: pbxdom@pbxdom.com
گزینه FTP را انتخاب کنید :Resend on Failure
فقط / را وارد کنید :Resend on Failure
تیک را بزنید :Resend on Failure
13- در مرحله بعدی، روی دکمه Add کلیک کنید. CUCM بررسی می کند که جزئیات FTP / SFTP معتبر باشد و سرور را ایجاد میکند. در صورت عدم موفقیت، باید جزئیات وارد شده را دوبار بررسی کنید.
- مرحله دوازده
در این مرحله باید منتظر بمانید تا اطلاعات تماس دریافتی از CUCM توسط کالکتور برای سرور ارسال شود.
لطفاً تا زمانی که همه چهار ردیف در وضعیت OK قرار نگرفته، این صفحه را ترک نکنید.
این کار نباید بیشتر از 10 دقیقه طول بکشد. در غیر اینصورت لطفاً تنظیمات خود را مرور کنید.
همچنین ، با مرکز تماس خود چندین تماس آزمایشی برقرار کنید تا چند ورودی و خروجی برای نمایش وجود داشته باشد.
اگر مشکل هنوز حل نشده است، با واحد نصب و پیشتیبانی با شماره 02188903060 تماس بگیرید.
در صورتی که مراحل را به درستی انجام داده باشید بعد از چند دقیقه، باید تصویر زیر را ببینید:
روی دکمه پایان کلیک کنید و از داشبورد ریز مکالمات و نرم افزار شارژینگ خود استفاده کنید.
Create CUCM Call Reporting Dashboard | ساخت داشبورد ریز مکالمات و نرم افزار شارژینگ برای سیسکو در 10 دقیقه
نرم افزار گزارشگر ابری تنها سرویس تحت کلود برای شارژینگ و بیلینگ کلیه محصولات سیسکو


همین حالا ثبت نام کنید و از تمام امکانات نرم افزار شارژینگ سیسکو به صورت کاملا رایگان برای مدت 14 روز استفاده کنید